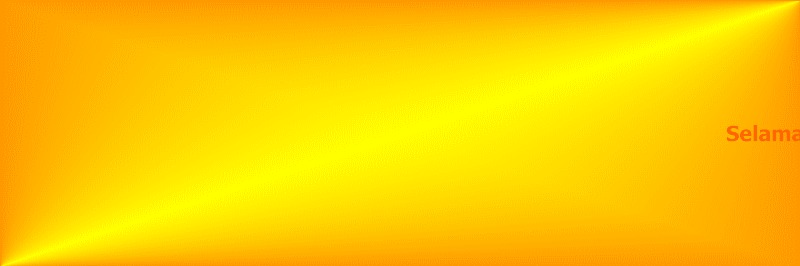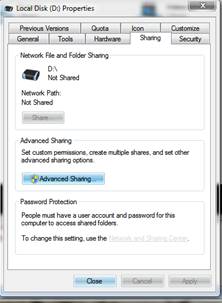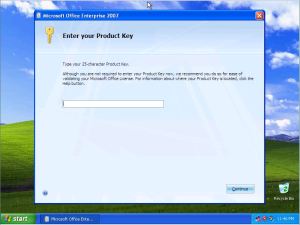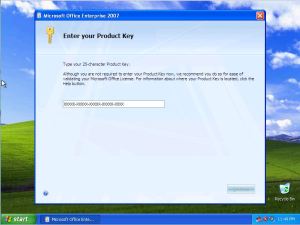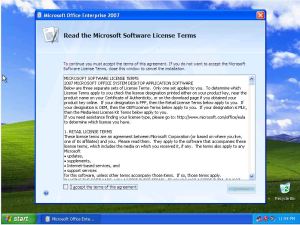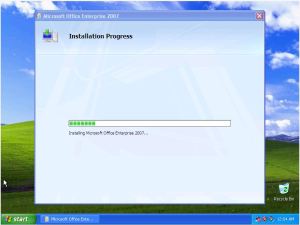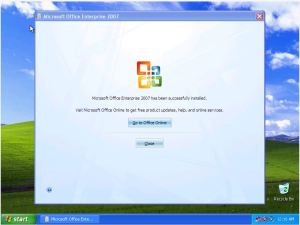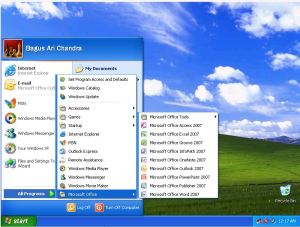Cara
Sharing Data Kabel
LAN dengan menggunakan
Windows 7 (seven)
Setelah
kita melakukan Instalasi kabel, dengan Jenis Kabel UTP tipe Crossover. Langsung
saja kita melakukan sharing data dengan Windows 7, caranya:
1 _
Hubungkan kedua computer
dengan kabel tipe crossover tersebut
_
Pertama kita masuk ke
Control Panel dan masuk jendela Control Panel
seperti dibawah
Gambar 1.1
Tampilan Control Panel
Kemudian pilih Menu Network And Internet dan muncul jendela seperti
dibawah
Selanjutnya klik Properties, kemudian muncul Local Area Network
Properties
Gambar 1.5
Tampilan Local Area Conection Properties
. Selanjutnya masuk
Internet Protocol Version 4 (TCP/IPv4) Properties
seperti dibawah:
Gambar
1.6 Tampilan Internet protocol version 4(tcp/Ipv4)
Disitu
kita mengisi IP address, subnet mask dan default gateway. Lebih jelasnya lihat
gambar dibawah ini.
Gambar
1.7 Tampilan Internet protocol version 4(tcp/Ipv4)
Terlebih dahulu beri tanda pada use the following IP
Addres
Misalkan kita
memakai dua computer, untuk IP Address
yang satu lagi harus diganti dengan 192.168.0.2 dan untuk subnet mask dan
default gateway sama saja untuk pengisiannya.
Setelah kita melakukan itu semua ( lakukan dikomputer
yang ingin melakukan sharing data), Lakukan pengecekan masing-masing IP,
bahwasanya alamat IP tersebut sudah saling terkoneksi(membalas) ataupun belum,
dengan cara :
1.
Klik Start kemudian Run,
ketikkan CMD lalu Enter, maka akan muncul tampilan dibawah ini
Gambar
1.8 Tampilan C:\windows\system32\cmd.exe
1.
Kemudian ketik PING
192.168.0.2 dikomputer satu dan untuk computer kedua ketik juga PING 192.168.0.1.
2.
Lalu tekan Enter pada
masing – masing computer
3.
Setelah computer satu
dan dua saling Reply, berarti
masing-masing computer sudah saling balas atau sudah ada respon/jawaban.
4.
Kemudian setelah itu kita melakukan pengaturan pada
computer 1(server) terlebih dahulu
Caranya adalah :
Pengaturan Untuk Komputer 1(server) :
PilihControl Panel maka akan muncul
tampilan sebagai berikut
Gambar 1.9 Tampilan Control panel
Pilih
Network and Internet seperti pada gambar di atas maka akan muncul tampilan
seperti di bawah ini