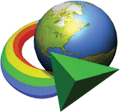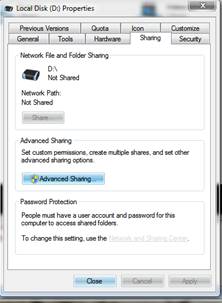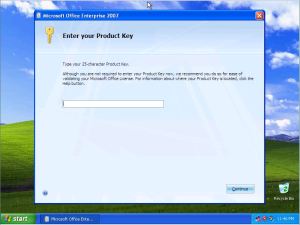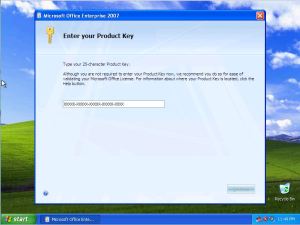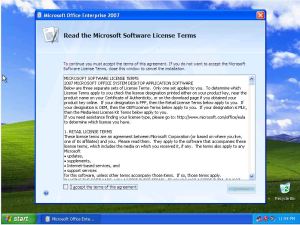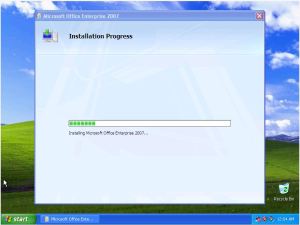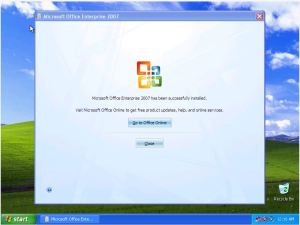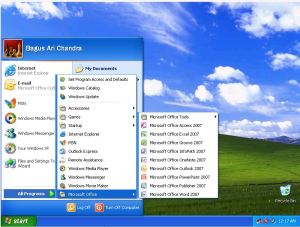Free Download Internet Download Manager 6.23 Build 21 Final Update 32bit / 64bit + Patch Crack Full Version Terbaru Agustus 2015 - halo sobat blog software gratis, dwi yosi akan memberikan sebuah software downloader handalan yosi dan teman teman nich, yaitu software yang bernama IDM (Internet Download Manager), jika sebelumnya sudah ada IDM 6.23 Build 20 maka saat ini sudah muncul software downloader IDM Full Final Update + patch full version untuk spek komputer x86(32bit) maupun x64(64bit). pihak developer idm memang rajin sekali mengupdate software downloader handalannya ini, hampir setiap bulan mereka selalu mengupdate IDM ini, mungkin mereka lakukan untuk memanjakan para penggunanya dalam hal meningkatkan performa kinerja proses downloader dengan cepat sampai batas kecepatan koneksi internet yang sobat gunakan tentunya.. hehe.. :D
Internet Download Manager (IDM) 6.23 Build 21 Final Full Version Terbaru
Internet Download Manager adalah alat untuk meningkatkan kecepatan download sampai 5 kali, melanjutkan dan jadwal download. Comprehensive error recovery dan melanjutkan kemampuan akan restart rusak atau terputus download karena kehilangan koneksi, masalah jaringan, komputer shutdowns, atau listrik padam tak terduga. Antarmuka pengguna grafis sederhana membuat IDM user friendly dan mudah untuk use.Internet Download Manager memiliki logika download accelerator cerdas yang segmentasi file fitur cerdas dinamis dan download teknologi multi aman untuk mempercepat download Anda. untuk segi tampilan sederhana, dan mudah di pahami untuk pemula sekalipun, navigasi yang baik, ada berbagai paduan yang terdapat disini untuk mempermudah menggunakan software ini dan software ini sudah mendukung berbagai bahasa yang ada di belahan dunia, dan kekuranganya hanyalah satu software ini berbayar. tapi ada solusinya bagi anda yang belum mampu atau ragu untuk membelinya Jembersantri.blogspot.com masih memberikan versi Full Version dari software ini menggunakan Patch digunakan untuk mejadikan idm full version karena menurut saya lebih efesien Patch daripada Crack ataupun keygen, oke langsung saja kita menuju info lainya. Tidak seperti download manager dan lainnya accelerators Internet Download Manager segmen download file dinamis selama proses download dan sambungan tersedia tanpa tambahan menghubungkan dan login langkah tahap untuk mencapai kinerja percepatan terbaik.
Apa yang baru dari software IDM 6.23 Build 21 Full Version ini..?? yaitu :
* Ditambahkan fitur untuk memilih sekelompok file dalam daftar IDM utama dan mengubah folder penyimpanan
* Tetap beberapa masalah dengan interceptions salah video
* Peningkatan logika "Download this video" panel
* Tetap bug
Version 6.23 Build 21 Final is available (July/07/2015)
What's new in version 6.23 Build 21?
(Released: 28 Agustus 2015)
* Tetap beberapa masalah dengan interceptions salah video
* Peningkatan logika "Download this video" panel
* Tetap bug
Version 6.23 Build 21 Final is available (July/07/2015)
What's new in version 6.23 Build 21?
(Released: 28 Agustus 2015)
- Fixed problems with downloading from several file sharing sites
- Fixed bugs
- Fixed problems with video recognition for several types of web sites
- Added support for Firefox 41
- Resolved the problem with erroneous download interceptions of videos in Firefox
- Resolved the problem when “download this video” button was not displayed in Firefox
- Improved integration into Google Chrome
- Fixed bugs
- Fixed problems with detection of some types of downloads in Firefox
- Fixed bugs
- Added support for Microsoft Edge browser
- Fixed bugs
- Fixed a bug in Firefox extension with multiple download dialogs
- Fixed the bug with text selection in Firefox extension
- Improved video recognition in Google Chrome
- Added support for Firefox 40
- Improved Google Chrome integration
- Fixed problems with video recognition for several types of web sites
- Fixed bugs
- Added support for Firefox 39
- Improved video downloading for several types of web sites
- Fixed bugs
- Fixed problems with erroneous interceptions of Firefox internal downloads
- Improved Google Chrome integration
- Added support for Firefox 38
- Fixed compatibility problems of Google Chrome extension with Kaspersky Internet Security
- Fixed a critical bug in IDM network driver
- Fixed compatibility problems with antiviral and internet security software
- Improved taking over downloads of videos from web players in Google Chrome
- Added a feature to change video resolution for rtmp protocol
- Added support for SeaMonkey 2.33
- Fixed problems with video/audio recognition for several types of web sites
- Fixed compatibility problems of Google Chrome extension with several applications
- Fixed bugs in Chrome integration module
- Added support for Firefox 37
- Added support for Google Chrome 42
- Added support for new types of video streaming sites
- Fixed bugs
Link Download IDM 6.23 Build 21 Final :
From Server 1 :
Source : http://jembersantri.blogspot.com/2014/08/internet-download-manager-idm-621-build-5-final-full-version-patch-terbaru.html#ixzz3m3hHZHtJ
Source : http://jembersantri.blogspot.com/2014/08/internet-download-manager-idm-621-build-5-final-full-version-patch-terbaru.html#ixzz3m3gyCaiT